![A 3D printed temperature tower [Source: Fabbaloo]](https://fabbaloo.com/wp-content/uploads/2020/05/image-asset_img_5eb06521714b8.jpg)
![A 3D printed temperature tower [Source: Fabbaloo]](https://fabbaloo.com/wp-content/uploads/2020/05/image-asset_img_5eb06521714b8.jpg)
A 3D printed temperature tower [Source: Fabbaloo]
One of the key techniques that should be used by 3D printer operators is the “Temperature Tower”.
It’s an essential tool for using and optimizing print settings for filament-based 3D printers. This technique works only for filament devices, and is of no use for resin printers, for example.
Filament Chemistry
When you receive a spool of filament the manufacturer will often paste a sticker on the side with recommended nozzle temperatures. This is quite a tricky thing to declare by the manufacturer, because in an open materials world they have literally no idea what type of 3D printer it will be used on. The chemistry of the filament needs to be matched to the thermal properties of the specific 3D printer.
Thus the print temperature recommendations are often a range. For example, I’m looking at some handy spools here and they say things like:
-
Print temperature: 255-270C
-
Range can be 220-235C
-
Nozzle temperature 205-225C
-
Print temp: 205-225C
Sometimes you don’t even get that.
The bottom line here is that basically you have no idea what the optimum temperature will be for a given combination of filament and printer, unless you’ve done some testing.
That’s often the first thing I do when I encounter a foreign spool: perform some test prints within the recommended range to identify which level is best. Sometimes it’s right in the middle, but not very often. Recently I even had one material that would only print outside of the recommended range!
But that’s the exception. Nevertheless, you should always perform a simple experiment with your material to understand exactly how it performs with your specific 3D printer configuration.
The Temperature Tower
I’ve found the best way to do this is through what’s called a “temperature tower”. It is a curious structure that looks somewhat like a small open-air apartment block, with multiple levels.
The idea is to 3D print the entire tower, but vary the temperature on each “floor”. That way you can very easily visually compare the print results between the two temperatures.
How exactly do you configure a 3D print job to do this? Most slicing systems offer a way to change print parameters at specified layers. I can’t get into the details here as it depends on which slicing system you use. It is sometimes a bit tedious, but usually you have to do it once for reasons that will become clear later.
Once configured, the 3D printer will simply adjust temperatures as it encounters the designated layers accordingly.
Temperature Tower Print Configuration
Normally the highest temperature is to be tested first, so it will be set at the lowest level. Then, as the layers proceed upwards, the temperature will drop, typically by 5C.
Why go from hot to cold? The answer is simple: at some lower temperature the material will cease to flow, and printing will jam. That doesn’t happen at hotter temperatures; the print just gets sloppy.
I’ve encountered this effect several times where a temperature tower print actually fails before it gets to the top. Then you know for sure where the softening temperature is located.
Temperature Tower Analysis
Well-designed filament chemistries will offer a wide range of printable temperatures, so you will sometimes encounter a material that varies very little between temperatures.
More frequently, however, you will see differences in the print quality from layer to layer. Most temperature tower designs offer some basic geometry that you can compare between layers. Look for slumping overhangs, poor bridging, ringing (wobbly echoes near corners), blobs and other print artifacts. If you look closely you will usually see some difference.
Another factor that changes by temperature is the surface quality. Some materials, particularly the “silk” style materials and PETG, offer more or less shine depending on the set temperature.
Pick the temperature that offers the best combination of look and function.
Temperature Tower 3D Models
There are plenty of temperature tower 3D models available on public repositories. For example, as of this writing there seem to be over 50 designs on Thingiverse.
But there is a problem. When you examine the printed tower you may see a particular level is optimal, but then you might not recall what temperature was used for that level. Was it 210C or 215C? Sometimes you have to refer back to your slicing profile to figure it out.
But there is an easier way! There are extremely useful temperature tower 3D models that are customizable. These are 3D models that can be generated to have as many levels as you wish — and even label each layer with the temperature! How handy can that be!
Using a Customizable Temperature Tower
One design I’ve tried is the “Customizable Better Temperature Tower” by Thingiverse contributor KM SD.
It may seem tricky to use one of these, but actually it’s quite straightforward. Rather than providing a static 3D model, which cannot be changed, KM SD provides an OpenSCAD script.
OpenSCAD is a free tool to generate 3D shapes from command line — code. Its tagline is “The Programmers Solid 3D CAD Modeller”.
Now, before you freak out, you don’t have to know any software coding before trying this. It’s incredibly simple. First, download a copy of OpenSCAD for your platform. It’s available in Windows, Mac OS and Linux.
![View of OpenSCAD code generating a temperature tower [Source: Fabbaloo]](https://fabbaloo.com/wp-content/uploads/2020/05/image-asset_img_5eb0652192c4a.jpg)
![View of OpenSCAD code generating a temperature tower [Source: Fabbaloo]](https://fabbaloo.com/wp-content/uploads/2020/05/image-asset_img_5eb0652192c4a.jpg)
View of OpenSCAD code generating a temperature tower [Source: Fabbaloo]
Open OpenSCAD and then open the script from Thingiverse. You’ll see some code on the left, as seen in this image, and a rendering of what it generates on the right.
Now, this is the trickiest part: simply adjust the start and stop temperatures in the code by typing over top of the existing values, which by default are 210-280C. Probably you want different temperatures, so just replace these two numbers:
![Only two parameters to change to generate a different temperature tower 3D model [Source: Fabbaloo]](https://fabbaloo.com/wp-content/uploads/2020/05/image-asset_img_5eb06521d400e.jpg)
![Only two parameters to change to generate a different temperature tower 3D model [Source: Fabbaloo]](https://fabbaloo.com/wp-content/uploads/2020/05/image-asset_img_5eb06521d400e.jpg)
Only two parameters to change to generate a different temperature tower 3D model [Source: Fabbaloo]
Then hit the render button (“>>”) and you should see and updated tower with your specifications. Hit the “STL” button to download this 3D model and you’re all set to configure your temperature tower 3D print job.
Using Temperature Towers
Here’s the best part: once you have a 3D print job configured for a particular temperature range, keep it. Whenever you get a new filament, just print that same job and you’ll get a tower printed with the temperature ranges for inspection.
If you’re not using temperature towers, you should be.

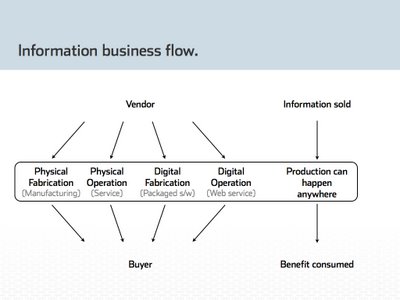
1 comment
Comments are closed.